Ai un MacBook? 13 trucuri pentru a îl exploata la maximum

1) ⌘ + Space — Activează căutarea „Spotlight”.
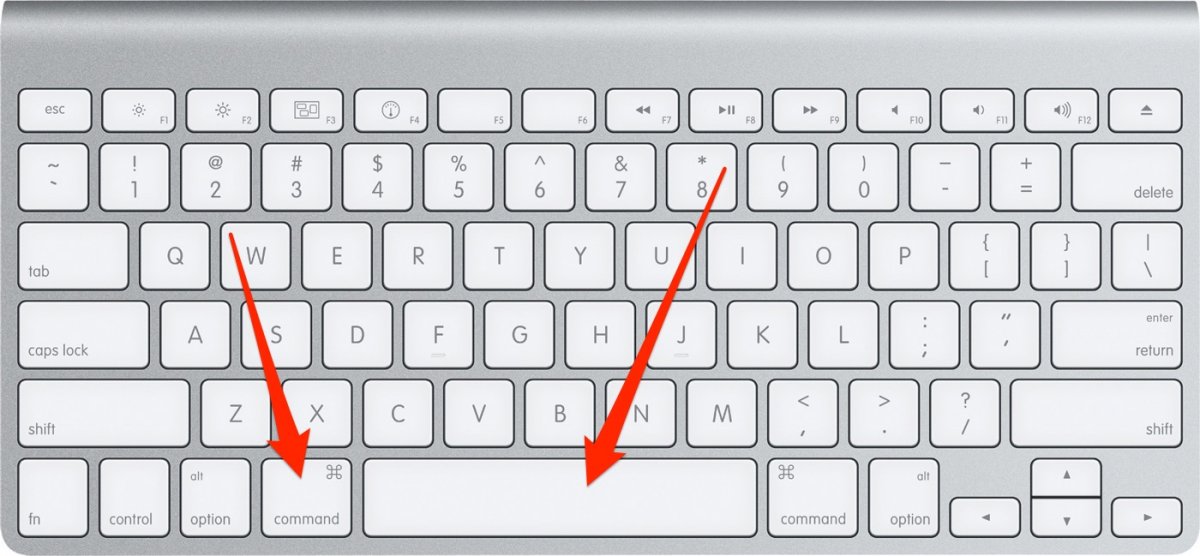
Search Bar-ul de la Apple, după noile update-uri ale OS X El Capitan, ultimul său sistem de operare, te poate ajuta nu doar să cauți prin calculator ci și pe Internet, să realizezi calcule și să convertești valută.
2) ⌘ + F — Caută fraze sau cuvinte prin documente ori prin paginile de Internet.
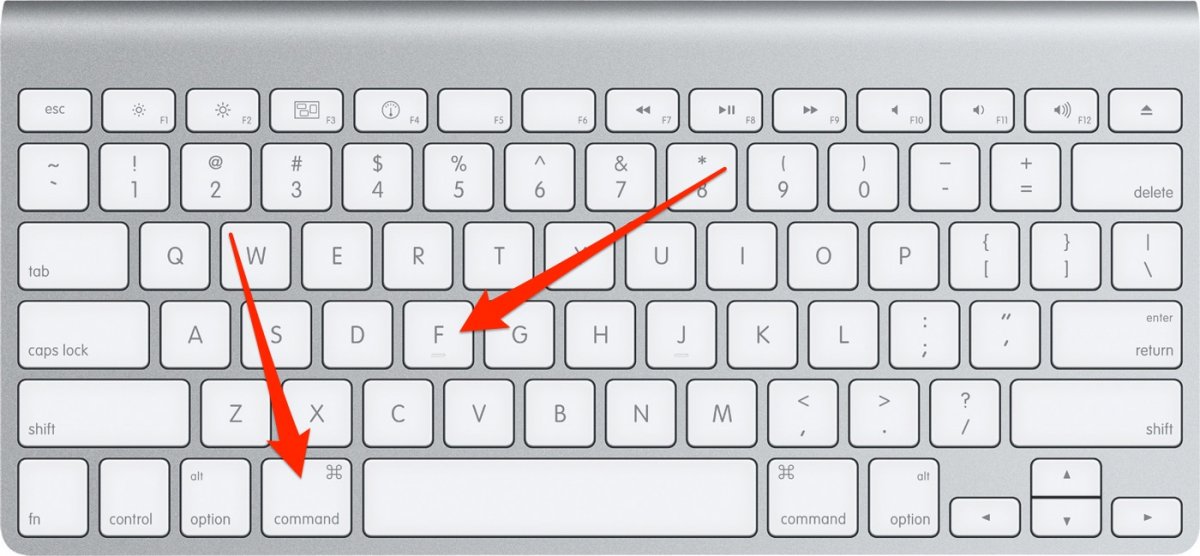
3) ⌘ + A — Selectează tot documentul.

4) ⌘ + C / ⌘ + V — … Pentru a copia și lipi în altă parte.
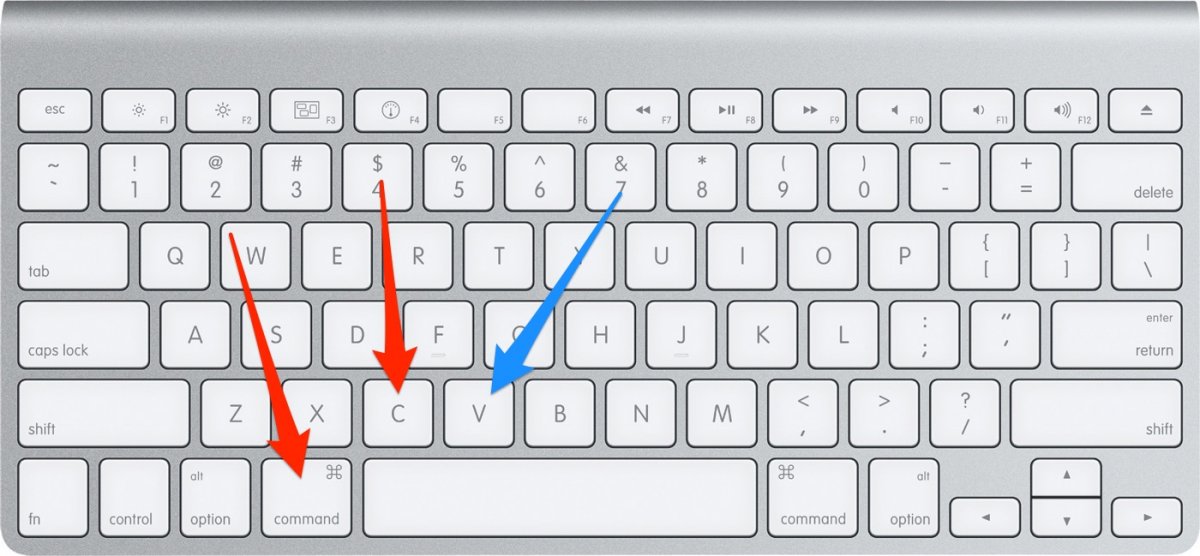
5) ⌘ + W — Închide o fereastră fără să mai pierzi vremea găsind și ducând cursorul pe butonul aferent.
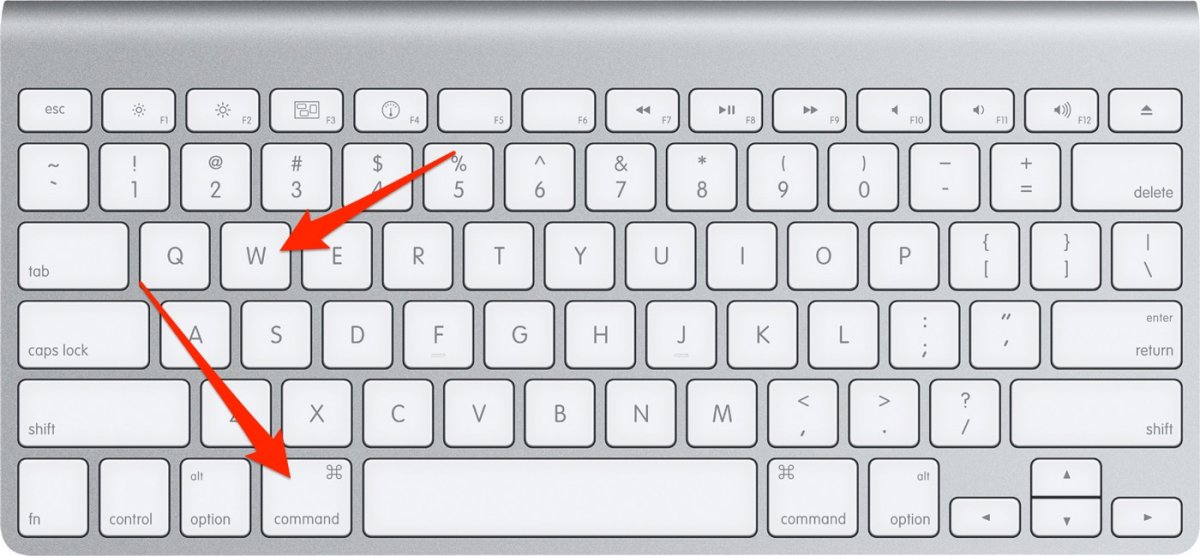
6) ⌘ + ⌥ + Esc — Închide forțat o aplicație. Teoretic, Mac-urile nu se blochează (atât de ușor). Dacă totuși se întâmplă, salveză timp, nu aștepta restart-ul.
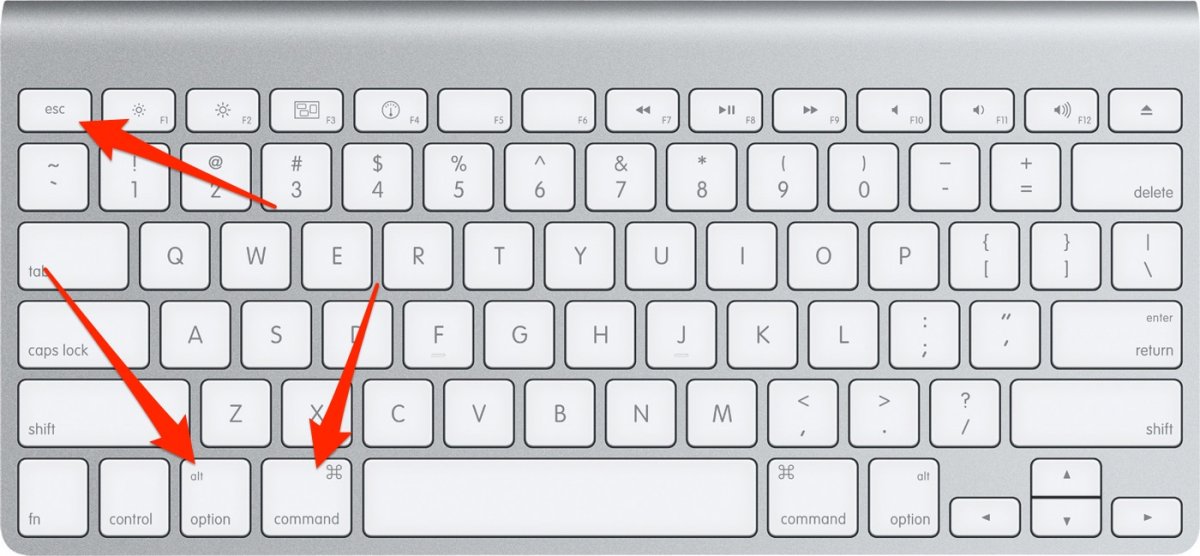
7) ⌘ + Tab — Trecere între aplicații. Iarăși, fără a mai pierde vremea folosind cursorul.
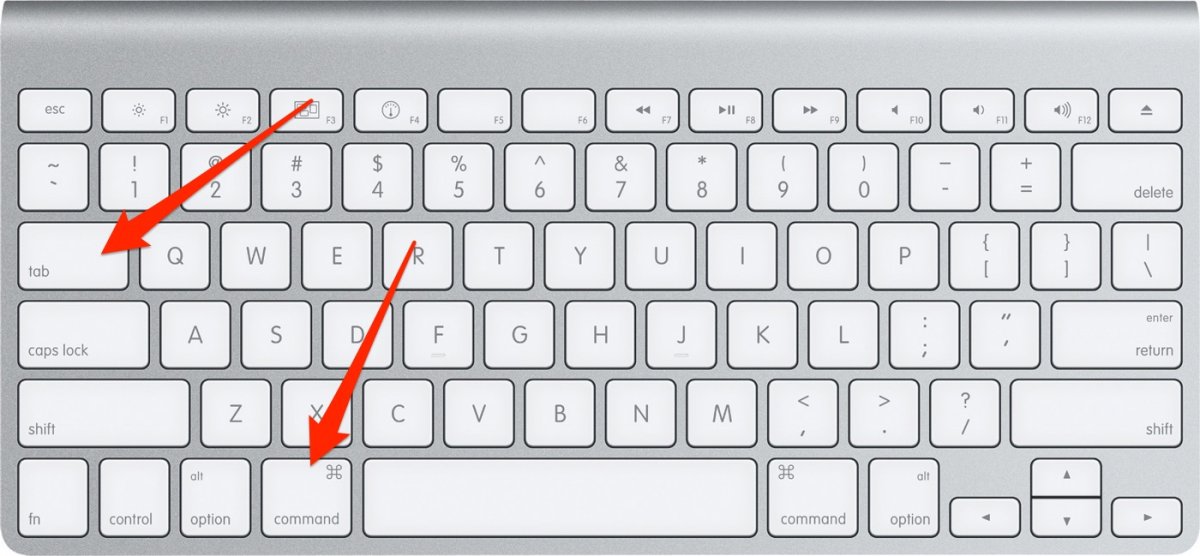
8) ⌘ + ↑ / ⌘ + ↓ — Scroll up sau down în pagină.
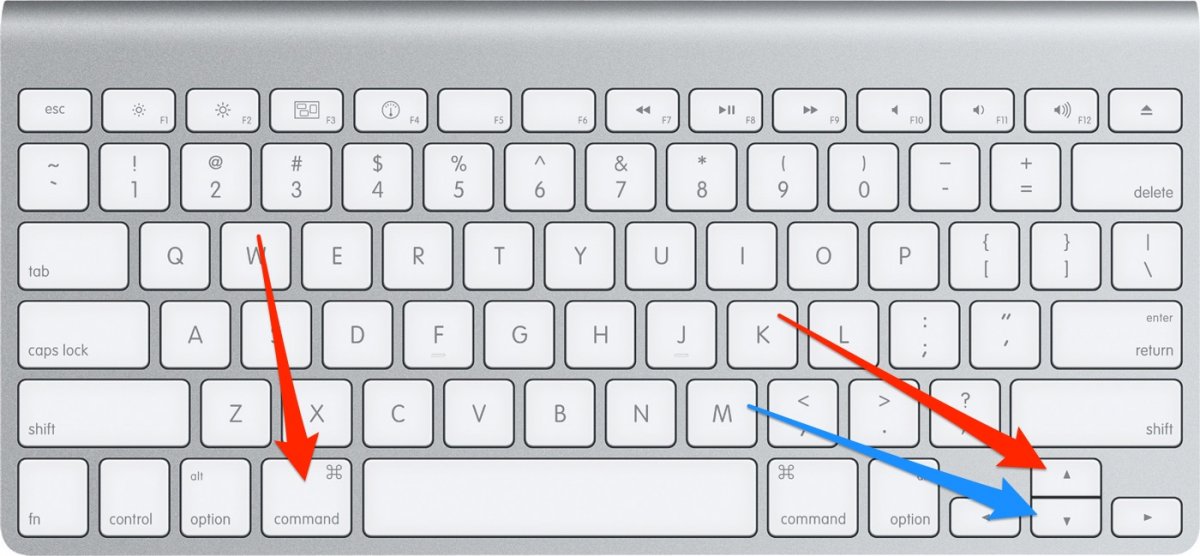
9) ⌃ + Tab — Navighează între tab-urile din Chrome și Safari. Mai este și varianta ⌘ + 1, 2, 3, 4… al câtâlea tab dorești să îl deschizi. E mai rapid, dar uneori trebuie să stai să le numeri.
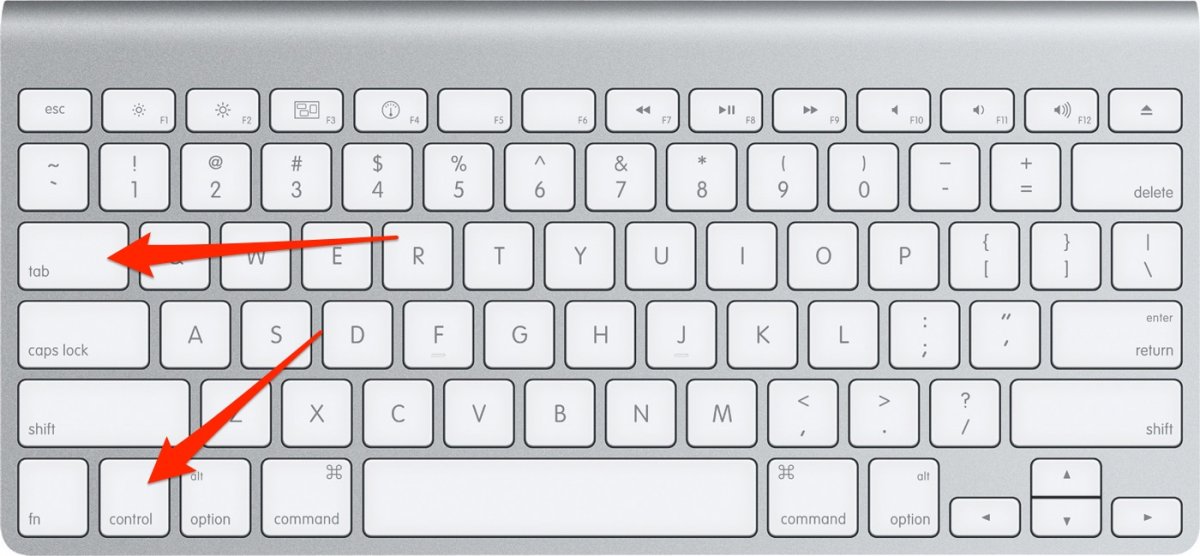
10) ⌘ + ~ — Schimbă rapid paginile într-o aplicație. Dacă, de exemplu, ai mai multe documente pornite, nu ai idee cât de util este să navighezi printre ele.
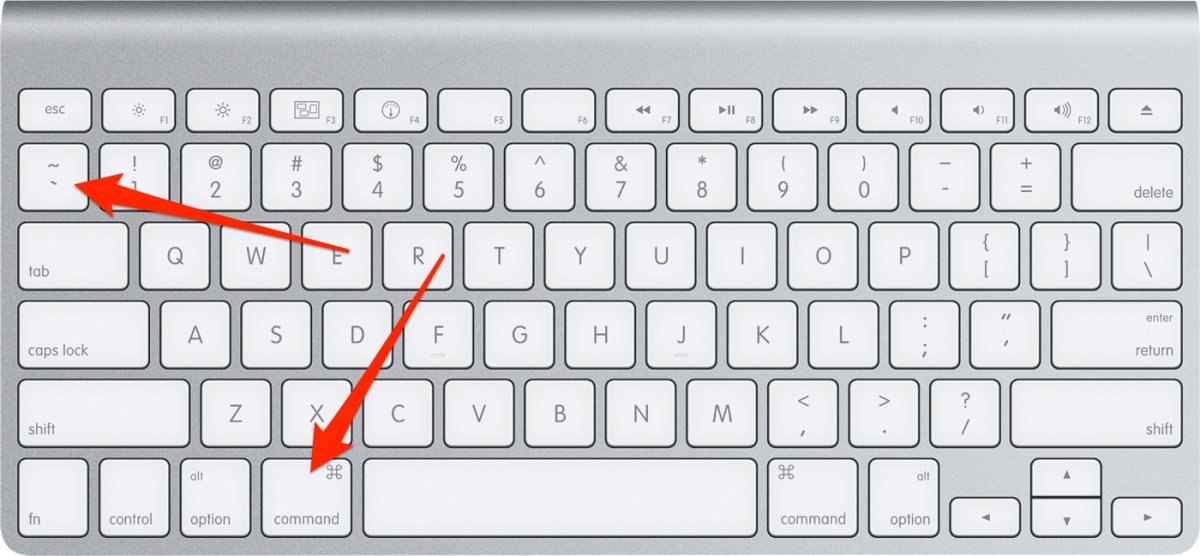
11) ⌘ + , — Nu mai sta să cauți printre setările aplicațiilor. Pornește comanda direct din tastatură.
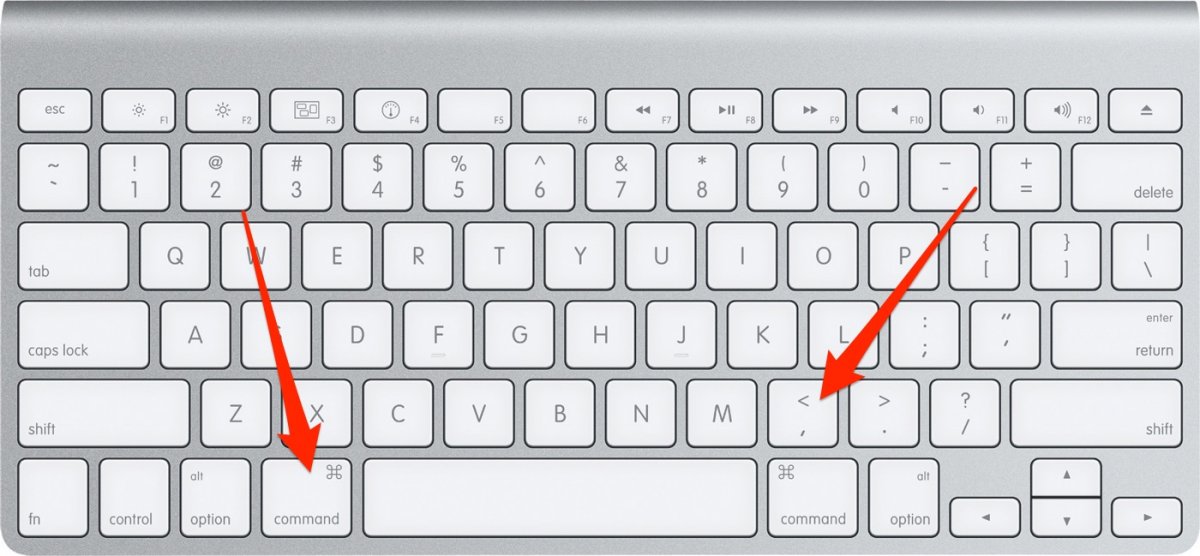
12) ⌘ + H — Minimizează aplicațiile instant, fără să mai folosești mouse-ul sau pad-ul.
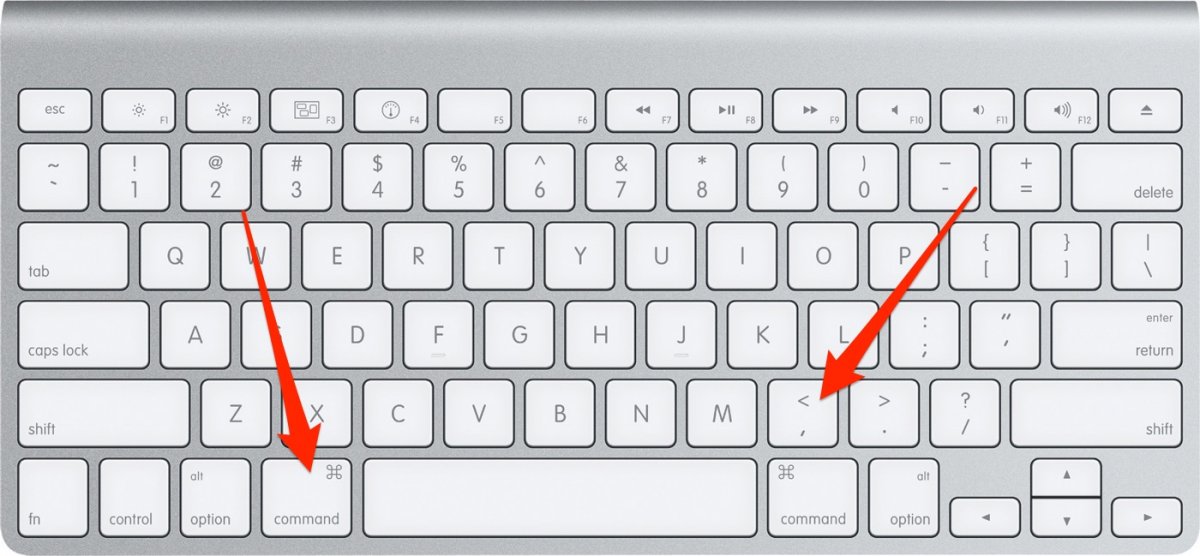
13) ⌘ + ⇧ + 3 sau ⌘ + ⇧ + 4 — Print Screen-uri rapide. Diferența este că, la combinația din urmă, poți alege direct ceea ce vrei să „fotografiezi”, fără a mai decupa ulterior. Mai mult, imaginile se salvează direct pe Desktop, fără a mai trece prin alte aplicații!
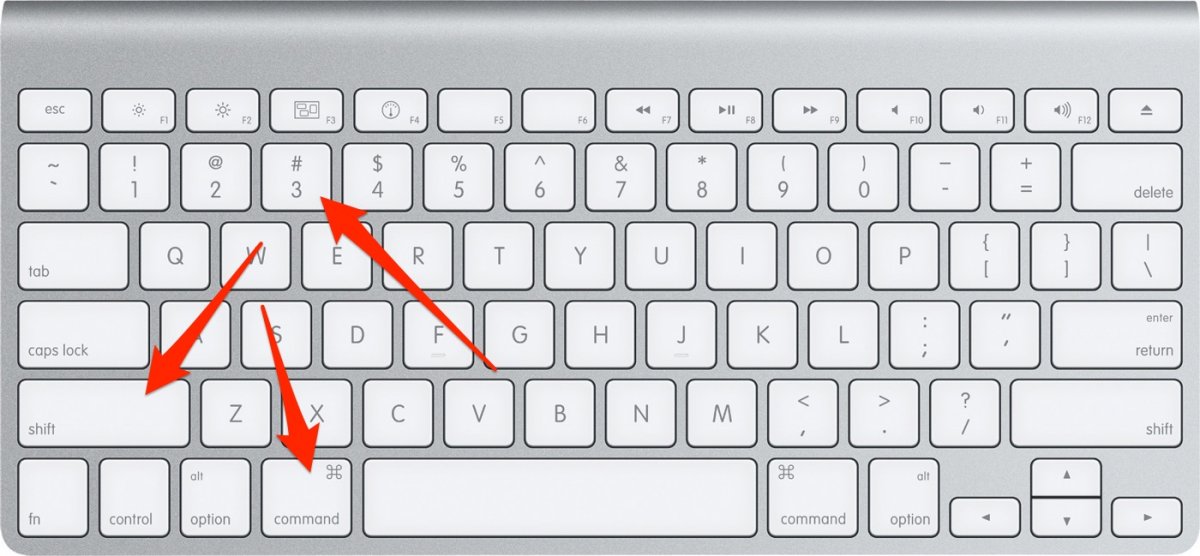
* Acest ghid a fost scris de pe un MacBook.

